How to Assign Spots Automatically
The default layout setting is auto. When users are not specified in the request, Eyeson automatically fills any available spots in the video stream with participants who have active cameras.
To manipulate and set a specific layout, you'll need two key pieces of information:
- The
access_keyfor the video call - The
user.idof participants you want to reposition
You can set these either when initiating a video call via the API or when adding participants to an active call. Alternatively, you can extract these values from a running call using EyesonJS or the observer.
Setting Auto Layout
In the example below, the first participant is positioned in the second spot of a layout named four. Learn more about layouts and the predefined layouts list here.
- curl
- node sdk
- go sdk
- php sdk
export ACCESS_KEY=...
export USER_ID_1=...
curl -X POST \
-d "layout=auto" \
-d "name=four" \
-d "users[]=" \
-d "users[]=$USER_ID_1" \
-d "users[]=" \
-d "users[]=" \
"https://api.eyeson.team/rooms/$ACCESS_KEY/layout"
const accessKey = '...';
const user_id_1 = '...';
const eyeson = new Eyeson();
const user = await eyeson.getUser(accessKey);
await user.setLayout({
layout: 'auto',
name: 'four',
users: ['', user_id_1, '', ''],
});
user_id_1 := "..."
accessKey := "..."
userService, _ := eyeson.NewUserServiceFromAccessKey(accessKey)
userService.SetLayout(eyeson.Auto, &eyeson.SetLayoutOptions{
LayoutName: "four",
Users: []string{"", user_id_1, "", ""},
})
$user_id_1 = '...';
$accessKey = '...';
$eyeson = new Eyeson();
$layout = $eyeson->layout($accessKey);
$layout->apply([
'layout' => 'auto',
'name' => 'four',
'users' => ['', $user_id_1, '', '']
]);
Displaying Grid Background
For clarity, a background image is used, with the numbered video spots integrated into the design. This is optional.
- curl
- node sdk
- go sdk
- php sdk
export ACCESS_KEY=...
curl -X POST \
-d "url=https://docs.eyeson.com/img/examples/four_numbered.png" \
-d "z-index=-1" \
"https://api.eyeson.team/rooms/$ACCESS_KEY/layers"
const accessKey = '...';
const eyeson = new Eyeson();
const user = await eyeson.getUser(accessKey);
await user.setLayer({
url: 'https://docs.eyeson.com/img/examples/four_numbered.png',
'z-index': -1,
});
accessKey := "..."
userService, _ := eyeson.NewUserServiceFromAccessKey(accessKey)
userService.SetLayer("https://docs.eyeson.com/img/examples/four_numbered.png",
eyeson.Background, nil)
$accessKey = '...';
$eyeson = new Eyeson();
$layer = $eyeson->layer($accessKey);
$layer->apply([
'url' => 'https://docs.eyeson.com/img/examples/four_numbered.png',
'z-index' => -1
]);
Resulting Video Layout
If both API requests are successfully processed, the resulting video stream may be displayed as follows.
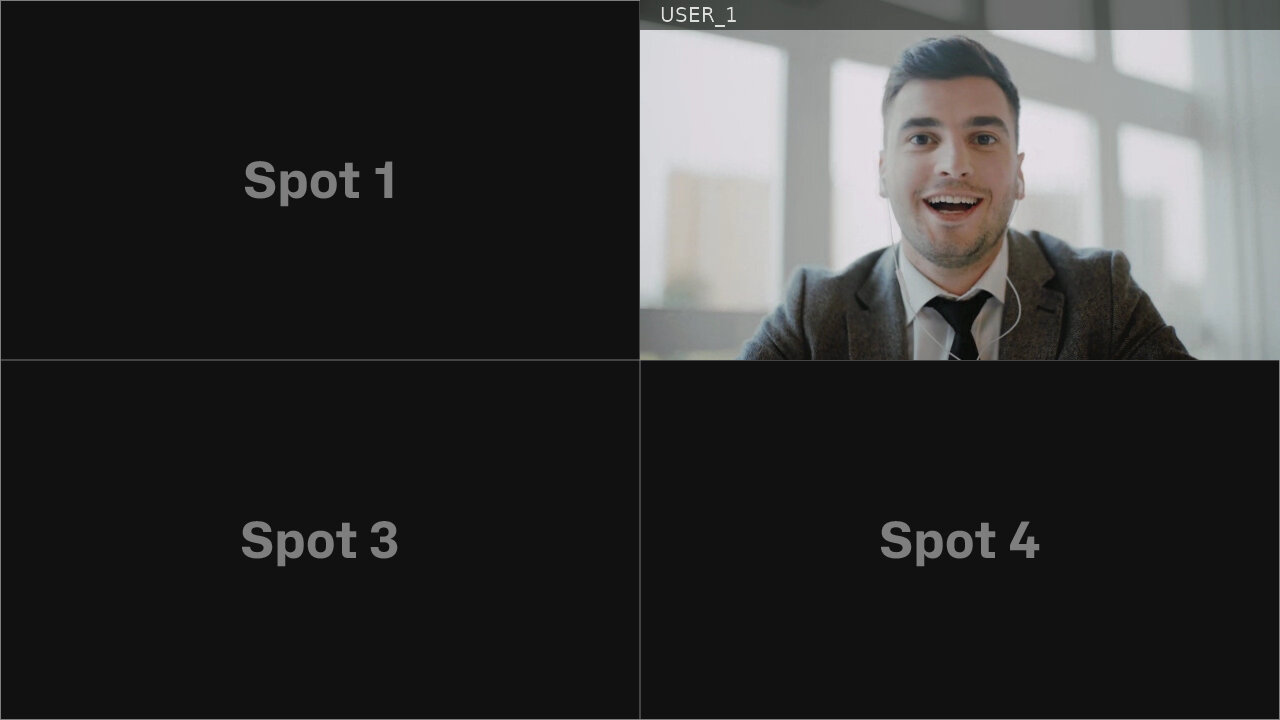
Layout Behaviour Explained
To demonstrate the behavior of the layout parameter, four additional participants are added to the video meeting. The image below displays the Prebuilt-UI with the applied settings. The video stream spots are occupied by participants with active cameras, even though the users[] parameters in the request did not specify any values.
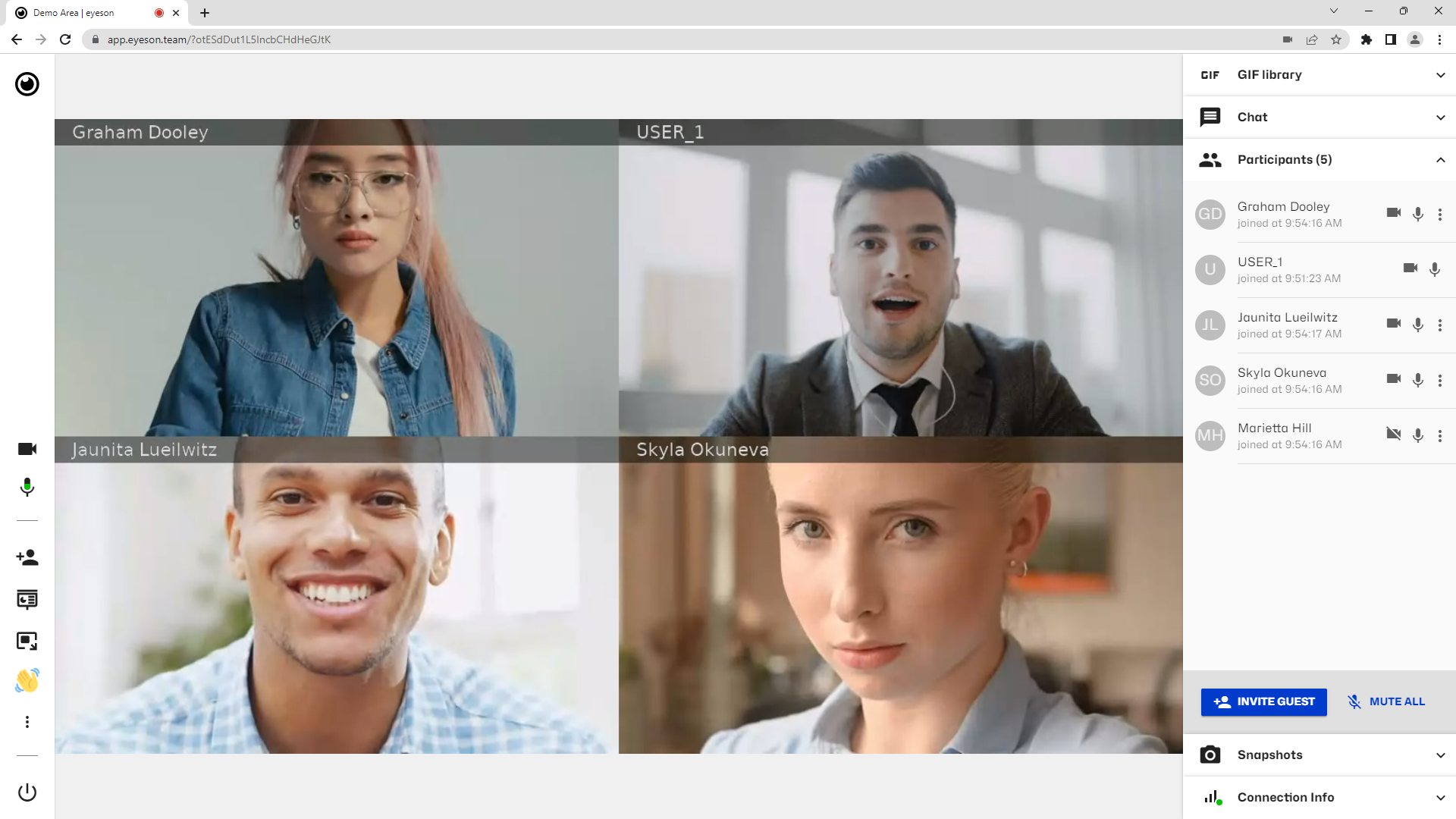
If the meeting layout is configured with a limited number of visible participant spots (e.g., four), any additional users beyond this limit will not be displayed in the meeting interface. However, they can still participate via audio.
To modify this behavior, refer to the voice_activation settings.