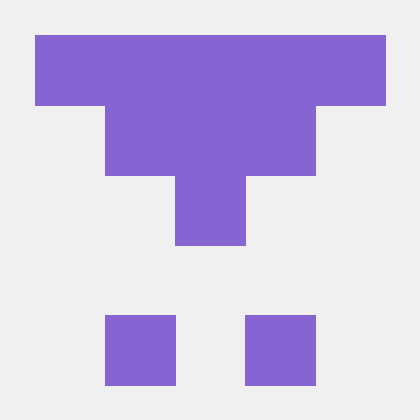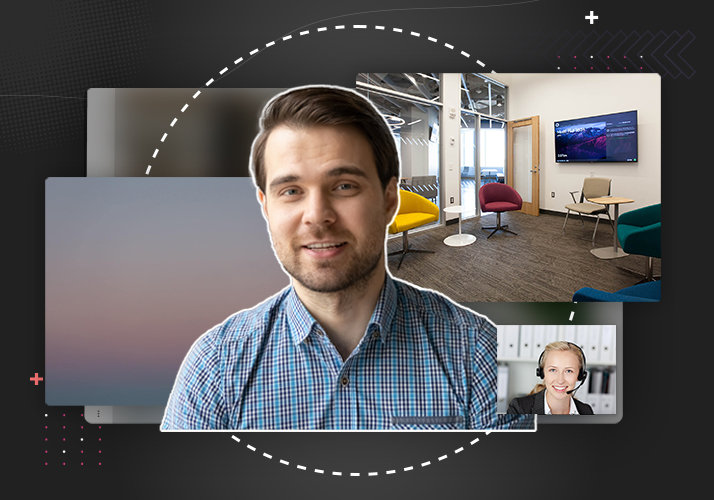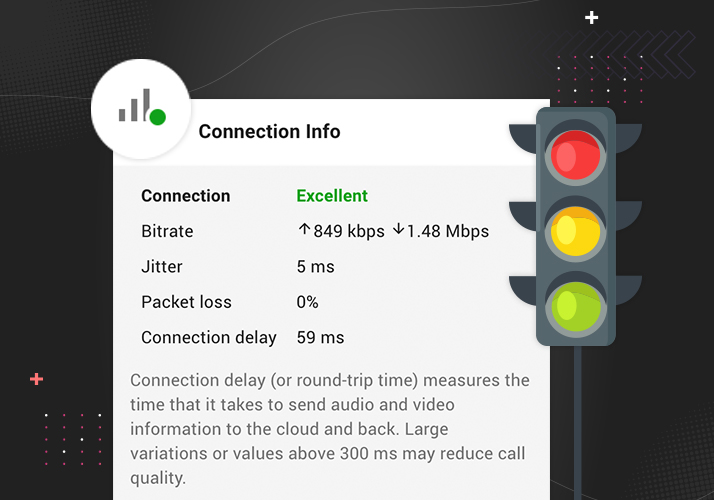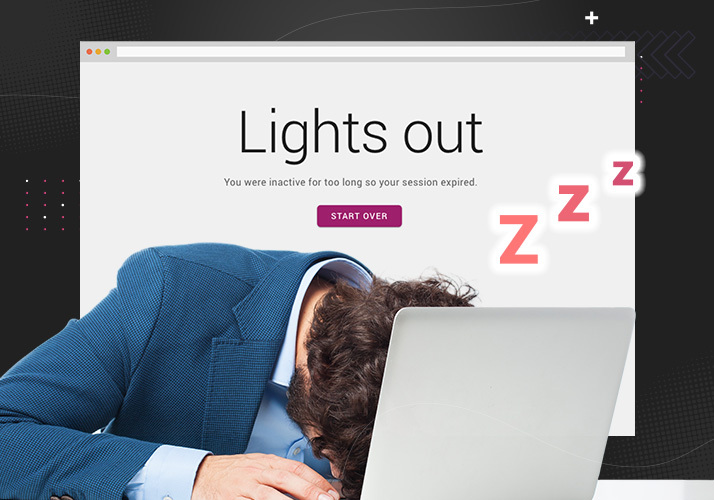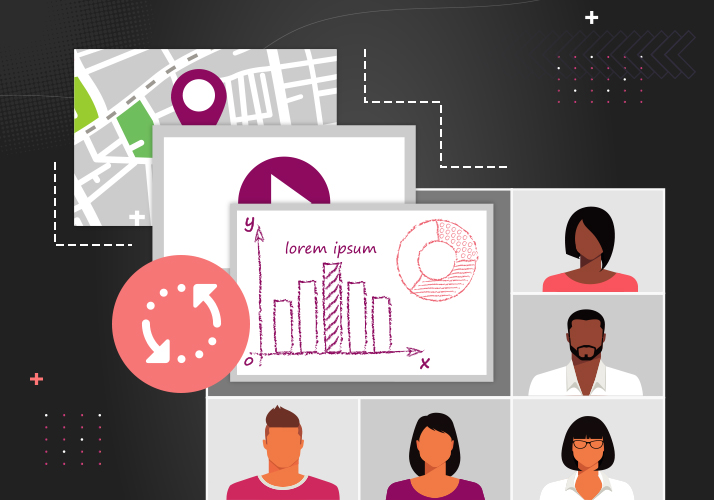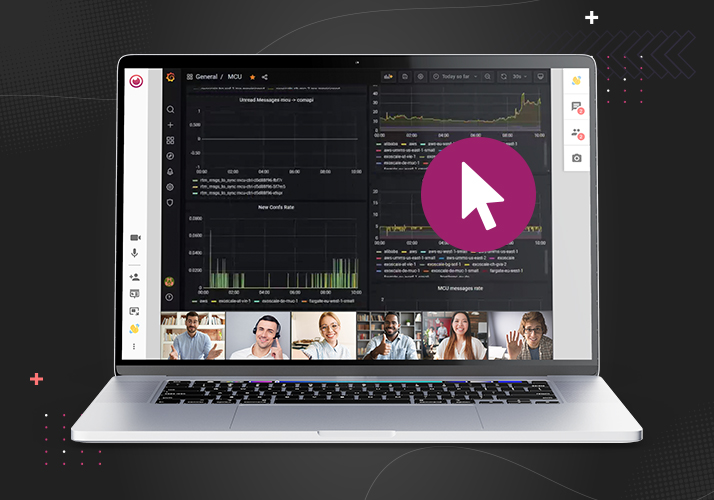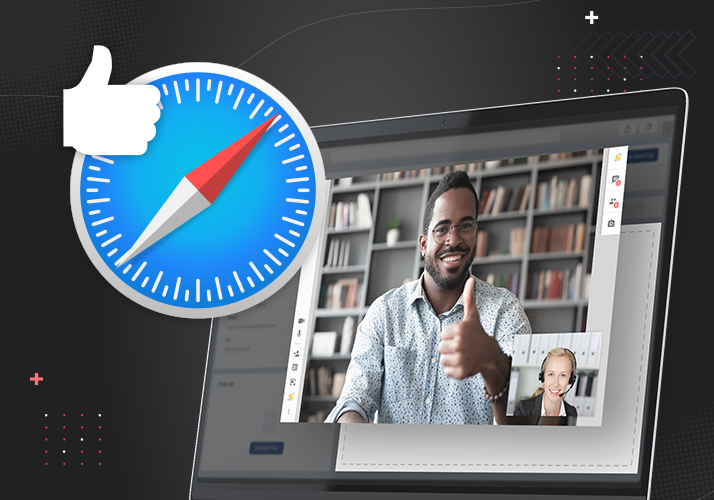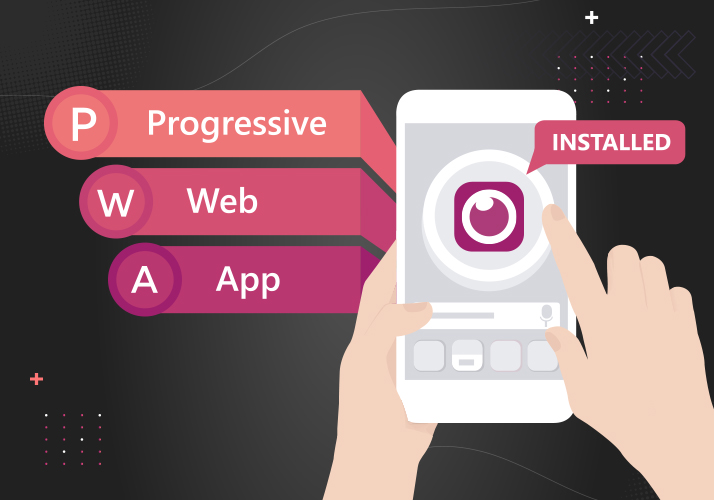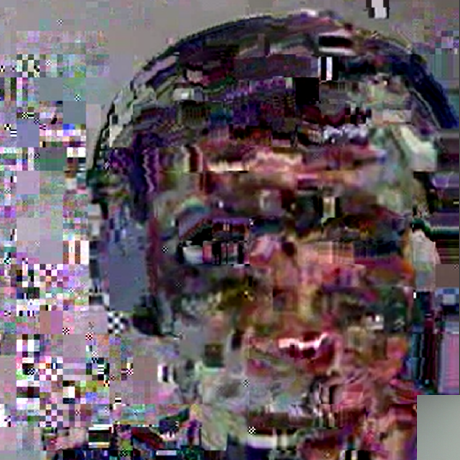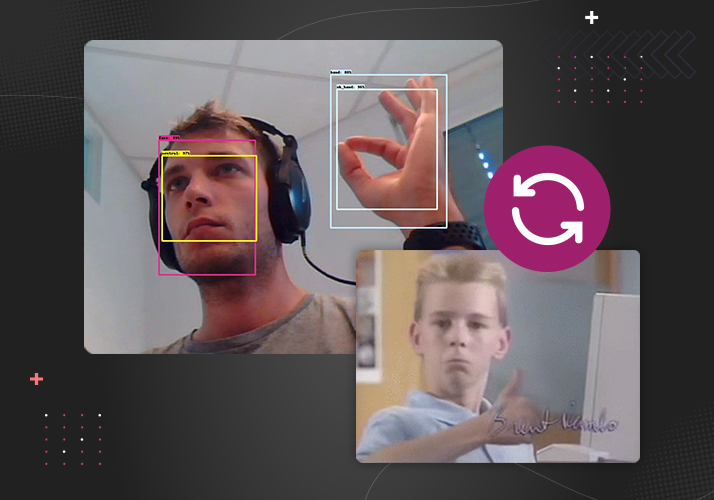Using Ghost to Create a RTMP-to-webrtc Proxy
Integrating streams from drones or body-cams into video meetings is a nice-to-have. Since lots of devices of this kind provide their stream via RTMP bridging RTMP to webrtc is the task to solve.
With ghost we provide a go-based webrtc client which connects to an Eyeson meeting as a client and allows to stream in and out of that meeting. This client can be easily combined with a go RTMP server to achieve this.