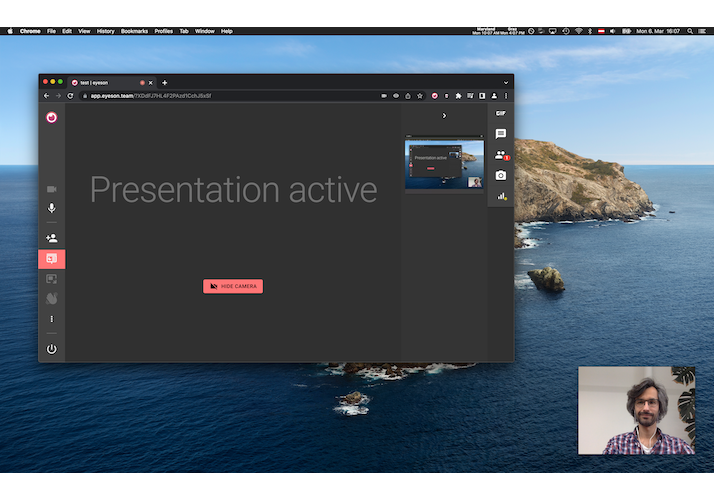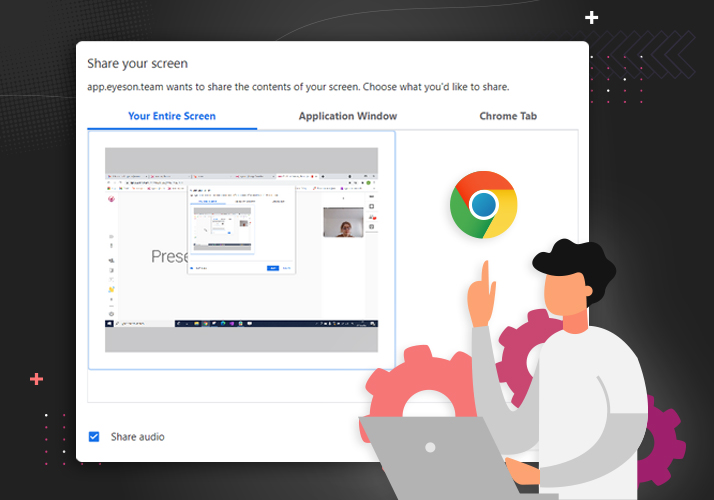Call control devices - WebHID API
Call Control allows you to control the meeting directly from your USB or Bluetooth devices.
It is an addition to your existing meeting app as it synchronizes the call and mute states between meeting and paired devices. It's available in eyeson-js 1.8.9.